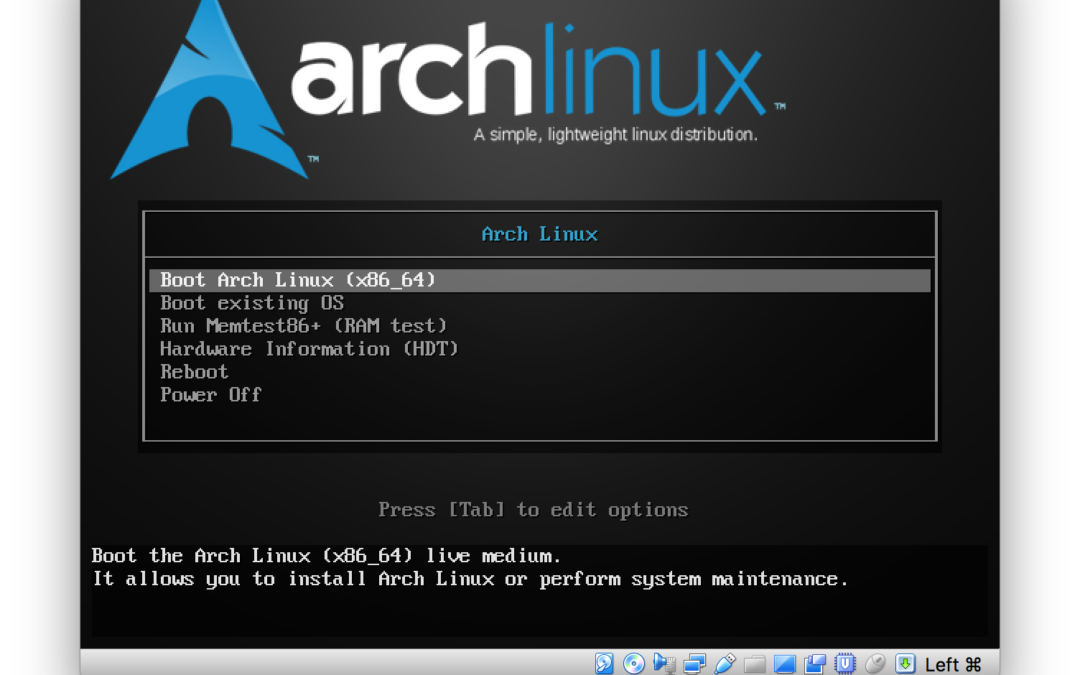
Archlinux schnell installieren
Für ein Projekt benötigt ich einige Screenshots aus dem Terminal. Um diese notwendigen Screenshots zu erstellen habe ich nicht entschlossen Archlinux zu installieren. Damit sich eingaben nicht auf meine Produktivumgebung auswirken erfolgt die Installation auf einer virtuellen Maschine.
Im Großen und Ganzen orientiere ich mich an der Anleitung der Archlinux Wiki (Link zur Anleitung). Also los Archlinux schnell installieren und alle Screenshots erstellen.
Die Installation wird sich in drei Teile gliedern.
- Vorbereitung
- Installation des Systems
- Konfiguration des Systems
Vorbereitung
Ein Teil der Arbeitsvorbereitung ist die Definition von Anforderungen an Hardware, Software und Konfiguration des Systems. Auf die Konfiguration der virtuellen Maschine gehe ich hier nicht weiter im Detail ein. Ich habe jedoch einige Screenshots erstellt welche alle notwendigen Hinweise geben.
Die weitere Planung um Archlinux schnell installieren zu können ist die Definition der Anforderungen an das System. Diese sind auch sehr übersichtlich und wie folgt definiert.
- Minimales Archlinux System soll installiert werden..
- Es wird eine Festplatte mit drei Partitionen benötigt.
- Als Tastaturlayout und Zeitzone ist deutsch gewünscht.
- Um das Betriebssystem selbstständig zu starten soll grub als bootloader installiert werden.
- Das Netzwerkinterface soll ebenfalls funktionieren.
Nachdem alle Anforderungen definiert sind wird mit der weiteren Vorbereitung fortgefahren.
Aktuelle Image mit dem Betriebssystem herunterladen und prüfen.
Die aktuelle Version von Archlinux kann über den Link http://www.archlinux.org/download/ bezogen werden. Den zur Prüfung der Checksumme notwendige Hashwert ist dort ebenfalls angegeben. Wie die Checksumme geprüft wird werde ich in einem separaten Beitrag erläutern.
Hier die kurz Variante zur Ermittlung des MD5 Hashwertes.
Wenn das Ergebnis der selbst ermittelten Hashwertes mit den angaben auf der Webseite von Archlinux genau übereinstimmt bedeutet dies, dass es während des Downloads der Datei zu keinen Änderung gekommen ist. Die Datei wurde demnach korrekt übertragen. Sollten die Zeichenketten nicht übereinstimmen ist von einer Verwendung abzusehen und der Download sollte über eine alternative Quelle erneut gestartet werden.
Image einbinden
Das erstellen eines Datenträgers ist nicht notwendig. Das heruntergeladene Image wird einfach über die virtuelle Maschine als Datenträger eingebunden.
System starten
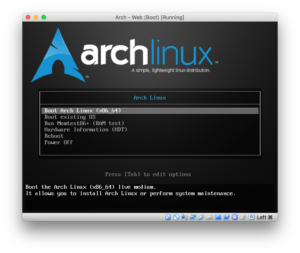
Screenshot des Installationsmenüs
Jetzt kann die virtuelle Maschine gestartet werden. Nach einigen Sekunden startet das Auswahlmenü. Es handelt sich hier um eine neue Installation und die Voreinstellung wird mit drücken der Return Taste bestätigt. Der Rechner bootet in einem Live System vom Image.
1.4. Tastatur umstellten
Um es bei der Eingabe von Befehlen in der live Umgebung leichter zu haben stelle ich die Tastatur auf ein deutsches Tastaturlayout um.
1.5. Festplatte vorbereiten
Partitionen erstellen
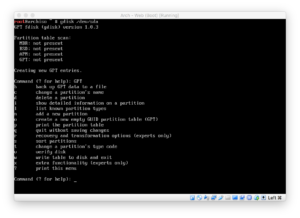
Damit die Festplatte partitioniert werden kann muss zuerst die Bezeichnung des Datenträgers herausgefunden werden. Der Befahl lsblk hilft hier weiter und bewirkt, dass alle zur Verfügung stehenden Datenträger aufgelistet werden. In meinem Fall ist die erwartete Liste übersichtlich. Es wird genau eine Festplatte mit der Bezeichnung sda angezeigt. Wenn eine zweite Festplatte verfügbar ist hat diese die Bezeichnung sdb, eine dritte sdc usw.
Nachdem die Bezeichnungen des Datenträges bekannt ist kann mit der mit der Partitionierung begonnen werden. Der Befehl gdisk ermöglicht es mir eine GPT Partitionstabelle zu erstellen.
Im folgenden Dialog wird eine GPT-Partitionstabelle mit GPT angelegt. Jetzt fehlen nur noch die drei Partitionen BOOT, ROOT und SWAP.
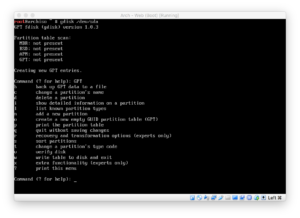
BOOT
ist für den Bootloader GRUB gedacht und soll eine Zuordnung in Höhe von 100 MB erhalten. Mit „n“ erstelle ich die erste Partition. Ich weiteren Dialog sind die Anweisungen „Patrition Number“ und „First Sector“ werden jeweils mit Return die Standardwerte übernommen. Bei „Last Sector“ definiere ich die gewünschte Größe der Partition. In meinem Fall sind es 100 MB für den Bootloader. Mit eingabe von +100MB wird die Größe der partition definiert. Im Anschluss kommt die Abfrage zum Filesystem. Für die BIOS Bootpartition ist ef02 zu wählen. Eine Liste der möglichen Auswahl wird mit „L“ und Return sichtbar.
SWAP
ist als Auslagerung für den Arbeitsspeichers gedacht und erhält eine Zuordnung in Höhe des Arbeitsspeichers. In diesem Fall 1024 MB. Diese Partition erstelle ich dem Grunde nach wie die BOOT Partition. Mit „n“ und Return erstelle ich die Partition. Doch bei der Abfrage der „Partition Number“ wähle ich „3“ und bestätige wieder mit Return. Die Abfrage „First Sector“ bestätige ich mit Return, damit die Standardwerte übernommen werden. Nun kommt der Dialog zur Größe der Partition, also der Abfrage nach dem „Last Sector“. Für die Größe von 1024 MB muss +1024MB eingegeben und mit Return bestätigen werden. Das Art File Systems wird mit 8200 als Linux Swap definiert und bestätigt. Die Zuweisung der zweiten Partition ist jetzt auch erledigt. Auf zur dritten Partition.
ROOT
erhält den gesamten restlichen Speicherplatz. Jetzt wird mit „n“ und Return eine neune Partition erstellen. Die „Partition Number“ sollte hier 2 sein. Den Rest also „First Sector“, „Last Sector“ und die Frage nach dem Filesystem (Standard = 8300) kann ebenfalls mit Return übernommen werden.
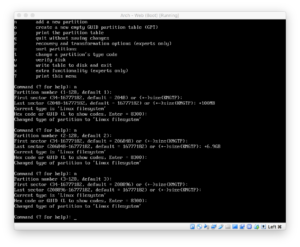
Alle drei Partitionen sind jetzt definiert. Mit „p“ kann man prüfen ob alle eingaben den Erwartungen entsprechen. Sofern die Größe der Partition geändert werden soll, muss diese mittels „d“ gelöscht und der entsprechenden Auswahl der „Partition Number“ gelöscht werden. Eine Neuanlage erfolgt mittels „n“. Das Filesystem der Partition lässt sich mittels „t“ anpassen. Mit „L“ gelangt man zur Liste der möglichen Partitionstypen.
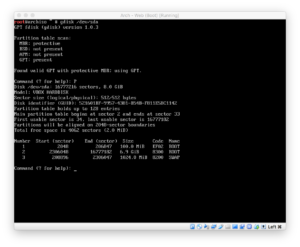
Jetzt muss nur noch der Name zu den einzelnen Partitionen angepasst werden. Dies geschieht mit „c“ und Return. Nach Auswahl der entsprechenden Partition kann der Name definiert werden. Je nach „Partition Number“ lauten bei mir die Namen BOOT, ROOT und SWAP. Wenn nun alle Namen der neu zu erzeugenden Partition hinterlegt sind müssen die Partitionen nur noch geschrieben werden. Dies geschieht mit „w“ und Return. Nach bestätigen der Sicherheitsfragen und einer kurzen Wartezeit ist die Partitionierung abgeschlossen.
Filesystem erstellen
Jetzt sind drei Partitionen auf dem Datenträger erhalten. Um weiter mit der Installation fortfahren zu können müssen wir noch die benötigten Filesysteme der einzelnen Partitionen sda1, sda2 und sda3 hinterlegt werden.
sda1 also BOOT können wir im Augenblick außer Acht lassen. Hier werden wir tätig sobald wir beim Thema GRUB Bootloader angekommen sind.
ROOT oder auch sda2 wird mittels des Befehls mkfs.ext4 erstellt und steht für „make fourth extendet filesystem“. Da ich dem Filesystem einen Namen geben will muss ich ein -L ( L steht für Label) anhängen gefolgt vom Namen welchen ich vergeben möchte. Jetzt möchte der Rechner nur noch wissen für welche Partition ich das Filesystem schreiben möchte. Dieses heißt sda2 und ist zu finden in /dev/sda2. Demnach lautet der komplette Befehl:
Sofern jetzt ein Dateisystem überschrieben wird kommt es zu einer Sicherheitsabfrage welche ggf. zu bestätigen ist.
Jetzt kommt die SWAP Partition an die Reihe, welche zur Auslagerung des Arbeitsspeichers dient. Dies geschieht mittels des Befehls mkswap, was für „make swap“ steht. Da ich auch hier ein Label verwende benötige ich noch als Anweisung -L, den Namen und den Pfad zur Partition sda3. Hier lautet der entsprechende Befehl:
Swap aktivieren
Mit swapon wird der der Auslagerungsarbeitsspeicher aktiviert und steht dem Betriebssystem zur Verfügung. Auch dieser soll über das Label aktiviert werden.
Einbinden der Partition zur Installation.
Kurz zusammengefasst wurde der Datenträger in drei partitionen aufgeteilt und den einzelnen Partitionen, sofern notwendig, ein Dateisystem zugewiesen. Um Archlinux schnell installieren ist es notwendig die benötigte Partition (hier: ROOT) in das Livesystem von Archlinux einzubinden. Dies geschieht mittels der Anweisung mount. Auch hier nutze ich wieder das Label der Partition. Nach dem einbinden von sda2 (ROOT) ist die partition unter /mnt zu finden.
Archlinux schnell installieren
Installieren von Archlinux
die Installation auf dem Datenträger /mnt erfolgt mit Hilfe des Befehls pacstrap. Als weitere Anweisung wird das Verzeichnis ausgewählt auf welches installiert werden soll. In diesem Fall wird nach /mnt installiert. Jetzt fehlen noch die zu installierenden Programme.
- Zum einen ist das base für die Installation des minimalen Betreibssystems.
- Gefolgt von base-devel für Erweiterungen des Betriebssystems.
- Der Bootloder heißt grub. Diesen hängte ich auch an pacstrap an.
- Damit sich in der bash befehlen oder eingeben automatisch nach drücken von Tab vervollständigen lassen ich auch bash-completion hinzu.
Zur Installation aller, in der vorgenannten Liste, aufgeführten Punkte sieht der Befehl wie folgt aus:
Mit Return wird die Installation in Gang gesetzt und Arch wird nach /mnt installiert. Nach einiger Wartezeit mit Download der benötigen Pakete ist die Instillation von Archlinux beendet. Der Neustart darf jedoch noch nicht erfolgen.
Konfiguration
Einrichten der der Datei System Tabelle (fstab)
Nach dem bei der Vorbereitung alle Partitionen Namen (Labels) erhalten haben verwenden wir diese auch in der weiteren Konfiguration. Mit fstab lassen sich partitionen automatisiert einbinden. Zur Zeit befindet sich die Installation noch unter /mnt. Archlinux befindet sich jedoch nach Abschluss der Installation und selbstständigem Neustart unter /. Daher muss die Konfigurationsdatei, welche nach Neustrat unter /etc/fstab erwartet wird in der Live Umgebung unter /mnt/etc/fstab erzeugt werden. Hier hilft der Befehl genfstab. Mit -L wird angegeben, dass für das einbinden der Partitionen der Namen (Label) der entsprechenden Partition verwendet wird.
Wechsel auf das Betriebssystem
Um jetzt das Archlinux für den ersten Neustart vorzubereiten müssen noch einige Punkte auf dem gerade installierten Betriebssystem erledigt werden.
Mit arch-chroot /mnt gelangt man auf das neu installierte Betriebssystem und verlässt die Live Umgebung.
Konfigurieren von archlinux
Damit der Rechner im Netzwerk gefunden werden kann benötigt dieser nicht einen eindeutigen Namen. Ich haben für diese Beispiel „Test“ gewählt. Mittels echo wird dieser in die Datei /etc/hostname geschrieben.
Hier ist Test durch den gewünschten Hostnamen zu ersetzen.
Damit in Archlinux die Systemsprache Deutsch hinterlegt ist muss in die Datei /etc/locale.conf der entsprechende Eintrag erfolgen. Auch hier bietet sich echo wieder an.
Nun muss die Datei /etc/locale.gen in einem Texteditor geöffnet werden und an entsprechender Stelle das # Zeichen zur Auskommentierung entfernt werden. hier bietet sich der Texteditor nano an. Zum einen ist er bereits vorhanden und muss nicht nachinstalliert werden. Zum anderen hat dieser eine Suchfunktion welche mit der Tasten „Strg“ + „w“ nach de_DE durchsucht werden kann. Wenn die Suche erfolgreich verlaufen ist muss vor de_DE.UTF-8 UTF-8 und de_DE.ISO-8859-1 die „#“ entfernt werden.
mit „strg“ + „o“ wird die Änderung gespeichert und mit „strg“+ „x“ wird nano beendet. Mit local-gen werden die Eingaben übernommen und in das System geschrieben.
Damit die Tastatur auf Deutsch umgestellt wird ist ein entsprechender Eintrag in der Datei /etc/vconsole.conf notwendig. Dies lässt sich wieder mir echo einfach verwirklichen.
Zeitzone einstellen
Um die Zeitzone auf Berlin einzustellen muss ein symbolischer Link von /usr/share/zoneinfo/Europe/Berlin nach /etc/localetime gesetzt werden. Dies geschieht mit ln -sf /usr/share/zoneinfo/Europe/Berlin /etc/localetime. -s gibt den Parameter für den symbolischen Link an. Mit -f werden vorherige links überschrieben.
Passwort von root festlegen
Langsam wird es Zeit für den Benutzer root das Passwort festzulegen. Dies geschieht mithilfe von passwd. Danach ist der Eingabeaufforderung zu folgen.
GRUB Bootloader konfigurieren
Bei der Installation des Betriebssystems wurde der Boatloader bereits installiert. Damit dieser nun verwendet werden kann ist eine Konfiguration notwendig.
Zum Konfigurieren von grub wird der Befehl grub-mkconfig -o /boot/grub/grub.cfg. Hier steht -o für die Ausgabe in die Datei.
Um die Konfiguration von grub in die entsprechende Partition zu schreiben ist grub-install /dev/sda notwendig.
Ab jetzt sollte ein eigenständiger Neustart funktionieren.
Abschluss der Installation
Alle grundlegenden Konfigurationen und Installationen sind nun abgeschlossen. Dem Computer sollte es nun möglich sein eigenständig zu starten.
Vor dem ersten Neustart installiere ich noch ein paar nützliche Programme.
- cronie damit cronjobs aufgeführt werden können
- avahi stellt Netzwerkdienste zur Verfügung.
- dbus sorgt für Kommunikation unter den Programmen
Um die vorgenannten Programme mittels des Paketmanagers pacman zu installieren ist der folgende Befehl einzugeben und mittels der Taste „y“ die Installation zu bestätigen. Das -S steht für die Installation bzw. Aktualisierung der Programme.
Jetzt müssen die Dienste nur noch mit systemctl enable aktiviert werden.
Hier lassen sich auch mehrere Dienste mit einem Befehl
aktivieren.
Einen weiteren Benutzer anzulegen spare ich mir an dieser Stelle, da es sich um keine produktive Umgebung handelt und diese nach Erstellung aller benötigten Screenshots sofort wieder gelöscht wird.
Erster Neustart
Um die Gefahr von Problemen beim Neustart zu reduzieren ist das korrekte Abmelden und der umount der Partition /dev/sda2 notwendig.
Mit exit wird die Installation verlassen welche mit dem Befehl arch-chroot /mnt betreten wurde.
Danach befindet man sich wieder in der Live Umgebung von Archlinux. Die vorhin mit mount -L ROOT /mnt eingehängt Partition wird mit umount ausgehängt.
Nach erfolgreichem unmount kann endlich der erste Neustart erfolgen.
Fazit
Neueste Kommentare